
- #Sysinfotools mbox to pst converter not activated how to#
- #Sysinfotools mbox to pst converter not activated manual#
- #Sysinfotools mbox to pst converter not activated password#
Move the file to Eudora directory C:\Documents and Settings\Application Data\Qualcomm\Eudora. Set path, choose MBOX, and then click on the Continue. Select the MBOX file and click on the Continue button.  Launch Apple Mail, go to the File, and select the Import Mailboxes option. Step 1: Import Mailbox data to Apple Mail
Launch Apple Mail, go to the File, and select the Import Mailboxes option. Step 1: Import Mailbox data to Apple Mail To perform this manual solution, you must have Apple Mail, Outlook Express, Eudora, and Outlook installed on your machine. Method 2: Import MBOX to Outlook using Apple Mail
Once the validation process is complete, click on the Finish button. Enter your name, Gmail address, password, retype the password and click on the Next button. Under the E-mail tab, click on the New. Click on the Account Settings and choose the Account Settings option. Open MS Outlook and Go to the File option. Go to your Gmail account and click on the folder to verify. Select your Gmail address and select the folder you just created. Select your Thunderbird account, press Ctrl+A to select all emails, right-click and select the Copy To option. Provide a name for the folder and click on the Create Folder button. From the left pane, right-click on the Gmail account and select the New Folder option. Choose IMAP (remote folders) option and click on the Done button. Enter name, email address, password, select Remember password check box and click on the Continue button. Click on the Account Settings option, select Account Actions, and choose Add Mail Account option. Open Mozilla Thunderbird, go to the Tools and select Thunderbird options. Click on the Security and select the Less secure app access. Click on the Forwarding and POP/IMAP tab and enable the IMAP option. Login to your Gmail account, go to the Settings, and choose the Settings option. Also, make sure that Thunderbird and Outlook are installed on your machine. To perform this manual solution, you must have a Gmail account. Method 1: Configure Thunderbird with Outlook We'll also learn an easier way to do this conversion using a third-party MBOX to PST converter. Here we will learn how to convert MBOX to PST manually. To convert MBOX files to PST, you can use manual or third-party solutions. After performing this conversion, you can access your mailbox data in MS Outlook. When a user migrates from the MBOX-supported email client to MS Outlook, the user has to convert MBOX to PST. Many email clients use MBOX to store user mailbox data.
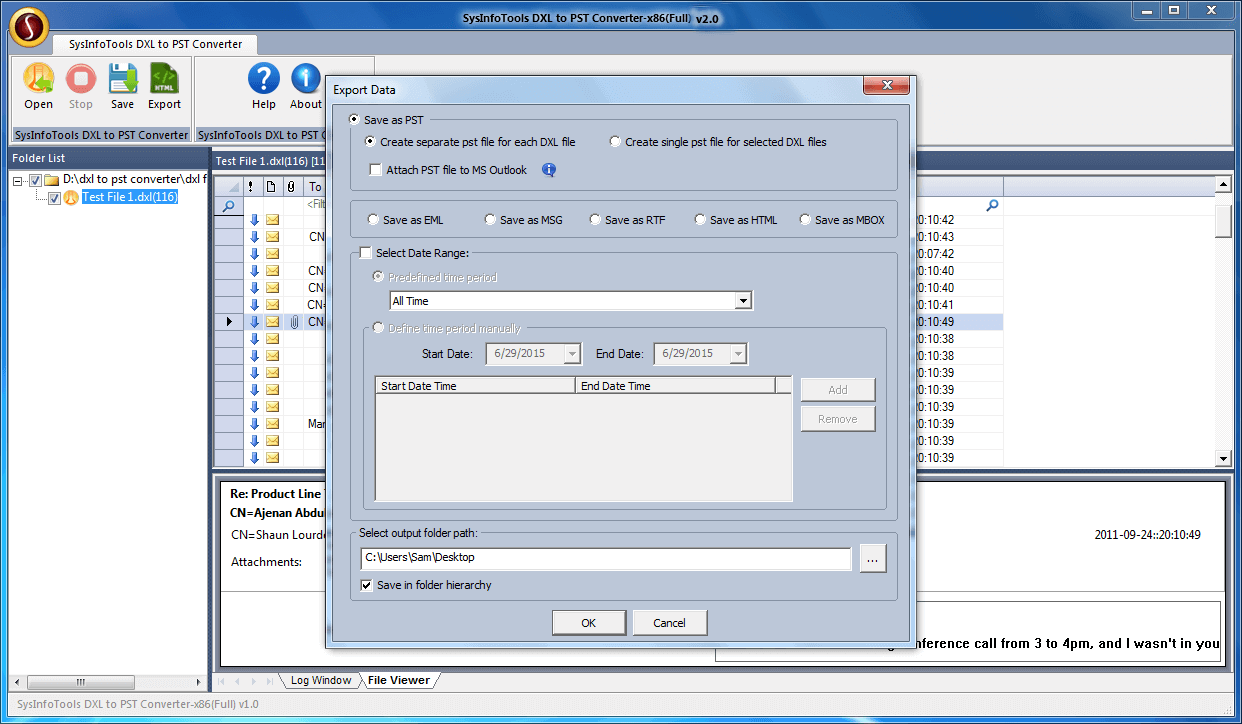

To take advantage of these features, many users from other email platforms are migrating to MS Outlook. MS Outlook is known for its advanced features, better management system, and high level of security. Many individual and professional users use it to send and receive emails. Microsoft Outlook is personal information manager software. If you are looking for the best way to convert MBOX files to PST, then this post will be helpful for you. In this post, we will discuss why users are choosing MS Outlook over other email platforms and how to convert MBOX to PST.



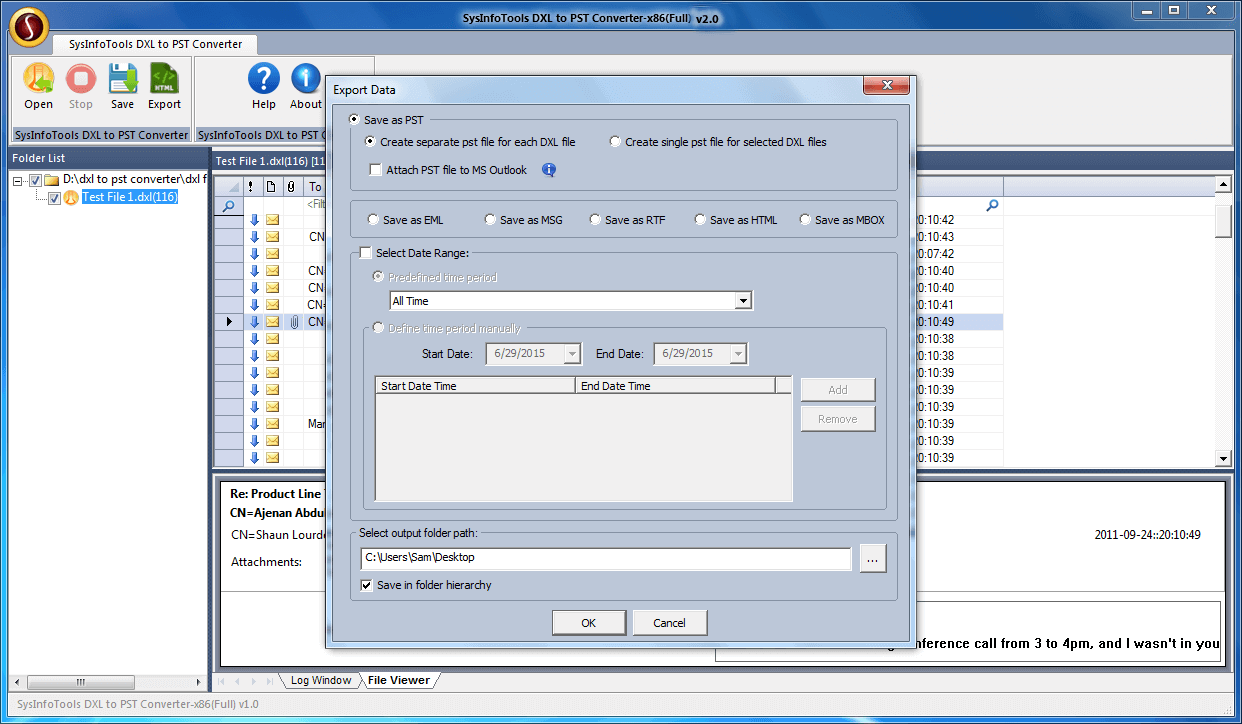



 0 kommentar(er)
0 kommentar(er)
